
caranya setelah masuk di Winboxnya:
1. Anda klik "Wireless" di panel kiri lalu muncul window Wireless Tables
2. di dalam Wireless Tables cari Security profile
3. Buat profile baru, lalu muncul windows New Security Profile, pada Tab
General
anda berikan nama baru pada profile yang mau dibuat, contohnya :test
4. Lalu pilih dynamic untuk mode nya
5. Authentication types nya anda bisa pilih : WPA PSK atau WPA2 PSK atau pilih
dua duanya
6. unicast chiper dan Group Chiper bisa pilih TKIP atau AES CCM. mungkin
yang lebih baik AES CCM, jangan TKIP dan AES CCM di pilih bersamaan.
7. Lalu isi WPA PreShared Key dan WPA2 Pre-Shared Keynya.
Kalau anda memilih WPA PSK dan WPA2 PSK nya bersamaan, maka preshared
key nya harus di isi 2 2 nya.Mungkin ada baiknya coba salah satu aja, baik wpa
atau wpa2. Saya sendiri baru menggunakan, jadi nggak tahu bedanya kalau di
gunakan dua duanya bersamaan atau cukup salah satu saja.mungkin rekan
rekan yang lain bisa membantu menjelaskan soal yang ini.
8. Setelah anda membuat profile security ini, sekarang selanjutnya tinggal di
apply pada interface wlan yang ada. caranya pada wireless tables, pilih pada tab
interface lalu double klik pada interface wlan1, lalu keluar window baru Interface
wlan1.
9. Lalu pilih tab Wireless di Security profile ganti dari default menjadi test
10. Lalu klik apply untuk menjalankan perubahan yang baru.
WPA Mikrotik
Minggu, 17 Juli 2011
Setting CCTV untuk Internet
Rabu, 13 Juli 2011
DVR Standalone
Standalone DVR ini adalah alat untuk memonitor dan merekam kamera
CCTV, dapat merekam beberapa kamera sekaligus (4/8/16) secara
bersamaan. Alat ini menggunakan harddisk sebagai media penyimpanan
hasil rekamannya. Hasil rekamannya akan disimpan ke dalam harddisk,
dengan kompresi file rekam yang kecil namun berkualitas tinggi (H.264).
Metode perekaman juga dapat diatur berdasarkan waktu atau berdasarkan
sensor gerak
Alat ini juga berfungsi sebagai quad processor (pembagi layar), yang
dapat menampilkan hasil real-time dari beberapa kamera CCTV ( Closed-circuit television ) sekaligus
dalam 1 layar. Alat ini disambungkan langsung ke TV untuk melihat
tampilan gambarnya. Hasil rekamannya juga dapat langsung diputar
menggunakan alat ini. Terdapat slot RJ-45 untuk disambungkan ke
router/hub/switch agar bisa melakukan remote viewing melalui komputer yang terhubung ke jaringan intranet ataupun via internet. (Bisa juga remote viewing lewat Handphone Nokia, BlackBerry, iPhone).
Sedikit catatan tentang koneksi yang akan dipakai,
jika menggunakan speedy dibawah 1 mbps , maka harus mendaftarkan acount di DYDNS. -karena speedy dibawah 1mbps tidak mempunyai ip publik yang tetap atau bberubah-ubah setelah modem dimatikan atau direstart
daftar dydns
exx: http://doktercctv.dydns.org:100 ( menggunakan port 100,untuk remote melalui WEB)
-Jika menggunakan speedy 1 mbps , maka cukup menggunakan "IP PUBLIK " nya saja,tanpa harus membuat acount untuk sistem remote.
exx: http://118.96.131.18:100
Untuk PC yang tidak dalam jaringan (Network) / Bridge
Untuk Komputer dimana DVR Card terletak pada PC yang digunakan untuk mendial/konek ke internet ( koneksi bridge ) :
1.Aktifkan software Geovision dan CCTV kamera. Pada tombol ‘Network’ di kanan bawah, aktifkan fungsi ‘Webcam’. Pilih ‘OK’ saat ada pop-up windows yang keluar.
2.Selanjutnya setelah terkonek ke internet, carilah IP address dari koneksi kita ke internet tersebut. Salah satu caranya yaitu dengan mengecek di www.whatismyip.com. Dari sana kita bisa tahu public IP address kita.
Contoh IP address adalah : 125.162.12.49
1.Dengan public IP address itu, maka dari computer lain, dengan mengetikkan IP tersebut sudah mampu menampilkan CCTV camera tersebut dari lokasi lain.
2.Untuk koneksi speedy, paket yang 1 GB atau 50 Jam hanya akan mendapatkan dynamic IP address, artinya IP kita akan berubah-ubah setiap kali konek ke internet. Untuk unlimited speedy, kita akan mendapatkan Static Public IP address, berarti IP address kita tidak akan berubah ubah.
3.Supaya kita tidak perlu mengetahui IP address kita ( untuk dynamic IP address) dan kita tidak perlu repot selalu mengecek IP address kita, ada baiknya mendaftarkan secara gratis di www.dyndns.com
untuk mendapatkan nama site kita.
4.Buka dyndns.org lalu daftar ( create account )
5.Isilah semua kolom yang harus diisi pada registration form di dyndns.com
6.Lalu setelah mendapatkan email konfirmasi dari dyndns, pilihlah menu : ‘Account’ dan pilih di ‘Add host Service’. Isilah nama domain yang dikehendaki, misalnya : mycompany.homelinux.net dsbnya.
7.Selanjutnya download software : dyndns updater pada menu ‘Support’, cukup previous version 3.1.0.15 saja.
8.Software yang sudah di download ini dijalankan di computer di mana terdapat card GV tersebut.
9.Setelah semua dijalankan, maka lewat koneksi internet di tempat lain bisa dibuka dengan mengetikkan nama yang kita registerkan di dyndns saja. Misal : www.mycompany.homelinux.net, tanpa perlu mengetahui Public IP address kita.
PS. Cara di atas hanya untuk computer yang konek ke computer dengan bridge connection pada modem speedy, dan card GV terletak pada PC dimana kita gunakan utk mendial modem speedy tersebut.
Konek dengan PPPoE
Apabila kita menggunakan koneksi PPPoE ( koneksi umumnya bila kita menggunakan network dan computer yang terdapat DVR Card nya terletak di salah satu PC client), beberapa langkah yang perlu ditambahkan :
-Setting modem diubah ( umumnya IP modem adalah 192.168.1.1 ), terus masukkan username dan password yang digunakan.
-Contoh dibawah dengan menggunakan modem merk.TP-LINK. Hampir semua modem memiliki fasilitas ini, yaitu : Port Forwarding DMZ atau Virtual Server.

jika pakai ip publik : http://118.96.131.18:100
jika pakai DYDNS :doktercctv.dydns.org:100
Masukkan server IP Address dengan IP komputer dimana DVR Card berada.
Setelah semua selesai lalu di save
setting ip pada DVR
-login pada DVR
-isikan ip DVR ,misal
ip address : 192.168.100.10
subnetmask : 255.255.255.0
default gateway : 192.168.100.254 (ip modem)

Membuat acount
-masuk pada menu advace
-add user (isikan user dan pasword sesuai keinginan anda )
-apply
CARA MENGINSTALASI FreeBSD
Selasa, 05 Juli 2011
Bagi anda yang menggeluti dunia komputer, anda pasti lebih mengenal Windows 95 dan berbagai aplikasi yang dapat berjalan di atasnya dibandingkan dengan sistem operasi UNIX. Dalam artikel ini akan dibahas cara menginstall FreeBSD sebagai salah satu alternatif sistem operasi UNIX yang mudah dipelajari dan dioperasikan.
Tidak seperti pandangan anda bahwa semua sistem operasi UNIX hanya berjalan di komputer-komputer besar, FreeBSD dapat berjalan di personal komputer yang menggunakan sistem arsitektur Intel (atau arsitektur lain yang sama dengan Intel seperti AMD), mulai personal komputer yang menggunakan 486 sampai Pentium Pro. Selain itu FreeBSD adalah freeware, dimana anda dapat mendapatkannya secara gratis tanpa perlu membeli seperti anda bayangkan pada sistem operasi UNIX lainnya. Tetapi walaupun freeware, kemampuan FreeBSD untuk beberapa aspek tertentu (misalkan digunakan sebagai internet server) bisa dibandingkan dengan sistem operasi UNIX kelas atas lainnya. FreeBSD bisa anda dapat melalui anonymous FTP apabila anda mempunyai koneksi internet, atau dengan membeli CD-ROM yang dijual oleh Walnut Creek CD-ROM store.
Di dalam FreeBSD sendiri telah terdapat banyak aplikasi built-in, sebagai misal untuk text editor (vi dan emacs), Compiler (gcc), perl, browser(lynx) dan internet server. Terdapat juga aplikasi-aplikasi lain yang tergabung dalam software packages yang bisa kita pilih untuk diinstall juga dalam FreeBSD.
Bagi anda yang menginginkan user interface layaknya windows, maka FreeBSD dapat dikonfigurasi menjadi XWindows dengan tampilan seperti Windows.
I. Sistem minimum yang dibutuhkan :
Sistem minimum yang dibutuhkan untuk dapat mengoperasikan FreeBSD adalah sebagai berikut :
Prosesor 486-DX2
RAM 8 MB
Hard Disk 500 MB
VGA Card
Sedangkan apabila yang anda inginkan adalah sistem optimum, maka yang anda butuhkan adalah konfigurasi sebagai berikut :
Prosesor Pentium 100
RAM 16 MB
Hard Disk 1,2 GB
VGA Card (apabila ingin memasang Xwindows)
Apabila anda menginginkan FreeBSD digunakan sebagai internet server, maka yang harus anda tambahkan adalah Ethernet Card, atau modem. Anda tidak usah menggunakan Ethernet card bermerk, yang anda butuhkan adalah Ethernet Card NE-2000 Compliant.
II. Cara Instalasi
Seperti yang telah diutarakan di atas, ada dua cara untuk menginstall FreeBSD, yaitu melalui anonymous FTP bagi anda yang mempunyai koneksi ke internet, atau melalui CD-ROM yang dibeli dari Walnut Creek CD-ROM (kurang lebih $40 dengan ongkos kirim). Versi terbaru dari FreeBSD adalah 2.2.1.
Bagi anda yang mempunyai koneksi ke internet, FTP server yang menyediakan source dari FreeBSD ada di banyak negara. Anda bisa mendownload installer FreeBSD melalui master sites nya (ftp.freebsd.org) atau mirror sitesnya di negara-negara lain, misalkan di jepang (ftp.jp.freebsd.org) atau melalui FTP server di tempat kami wuz-wuz.itb.ac.id). Pada saat melakukan instalasi akan ditunjukkan daftar ftp server mempunyai installer FreeBSD .
Langkah yang anda lakukan adalah :
• Browse FTP sites diatas, lalu masuk ke direktori pub/FreeBSD/2.2.1-RELEASE/floppies.
• Download file boot.flp, copy file di atas ke floppy disk, lalu di rawrite di DOS (dengan menggunakan program rawrite.exe).Program rawrite bisa didapat pada FTP server di atas, pada direktori /pub/FreeBSD/tools/. Selain menggunakan rawrite bisa juga digunakan fdimage. Perintah untuk melakukan rawrite atau fdimage adalah :
a:> rawrite.exe boot.flp
atau
a:> fdimage.exe boot.flp
Apabila anda menggunakan CD-ROM, maka cara yang harus anda lakukan adalah sebagai berikut :
• Buat terlebih dahulu boot floppy untuk instalasi, dengan cara jalankan perintah makeflp.bat, yang ada pada cdrom. Atau gunakan perintah rawrite atau fdimage seperti di atas (di dalam CD-ROM file di atas sudah ada).
Setelah anda selesai melakukan proses pembuatan boot floppy, maka boot komputer yang hendak anda install FreeBSD dengan floppy disk tersebut. Pada saat komputer boot, anda akan melihat tulisan :
Boot :
Pada saat keluar tulisan di atas, maka tekan enter. Setelah ditekan enter maka boot disk FreeBSD akan memeriksa peripheral-peripheral yang ada pada komputer anda.
Lalu akan keluar menu seperti gambar di bawah :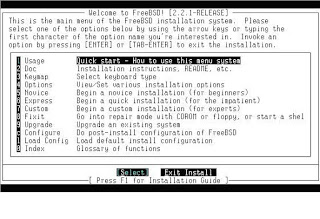
Pilih menu Express (bagi beginner) atau Custom bagi anda yang ingin meng-customize FreeBSD yang hendak anda install. Mode express sangat cocok untuk pemula, karena anda akan dibimbing oleh menu-menu yang mudah dimengerti untuk proses instalasi FreeBSD.
Langkah-langkah yang dilakukan dalam instalasi sendiri terdiri dari langkah utama, yaitu : partisi, pemberian nama dan space sub-partisi dari partisi yang ada, pemilihan media instalasi, dan mode instalasi yang menentukan besar space yang dibutuhkan untuk FreeBSD. Dengan menggunakan mode novice ataupun mode config anda akan dibimbing dengan menu-menu yang mudah dimengerti, sampai proses instalasi selesai.
Apabila anda memilih mode novice, maka anda akan dibimbing dalam proses instalasi dan menu-menu yang mudah dimengerti sampai instalasi usai. Proses yang berlangsung adalah (gambar bisa dilihat pada instalasi mode custom) :
• Partition editor, di sini anda memilih penggunaan hard disk anda dalam instalasi, apakah semua space yang ada digunakan untuk FreeBSD ataukah menggunakan sebagian saja.
• Label editor, di sini anda membagi partisi yang telah anda buat menjadi semacam direktori-direktori tempat FreeBSD akan menaruh file. Di sini anda bisa memilih option A (Auto default for all) sehingga anda tidak usah memikirkan pembagian-pembagian partisi.
• Distributions, untuk memilih file-file yang hendak diinstall, untuk instalasi minimal pilih developer atau user.
• Media, pilih media instalasi yang hendak digunakan, apabila melalui CD-ROM pilih CD-ROM, sedangkan apabila melalui FTP, pilih FTP.
• Commit, di sini semua partisi akan dituliskan dan FreeBSD mulai diinstall.
• Setelah semua proses selesai anda dapat mengkonfigurasi ulang sistem yang telah anda buat.
Apabila anda memilih mode custom, maka anda sendiri yang menentukan proses instalasi dari FreeBSD. Keuntungan dari mode custom adalah kita dapat mengatur alokasi space hard disk (apabila terbatas). Pertama kali anda akan langsung masuk ke menu ke dua yang nampak seperti pada gambar :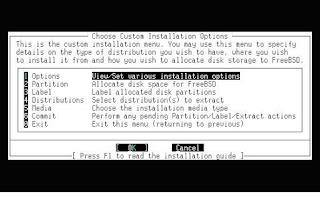
pilih menu partition, dengan menu partition anda akan memilih partisi yang hendak anda gunakan untuk instalasi FreeBSD, di sini ditampilkan partisi partisi yang ada pada hard disk anda. 
Anda bisa memilih A (Use Entire Disk), apabila anda menginginkan semua semua space hard disk ingin anda gunakan untuk FreeBSD atau pilih C untuk create partisi sesuai dengan keinginan anda. Setelah selesai maka pilih Finish. Setelah itu anda akan ditanya menu pilih Boot configuration, apabila semua partisi telah anda buat untuk FreeBSD maka pilih Standard (dengan menekan space bar) atau boot manager apabila dalam hard disk anda terdapat sistem operasi lain (misalkan Windows).
Lalu anda akan masuk kembali ke menu awal. Di sini anda pilih menu Label, lalu anda akan masuk ke tampilan seperti :
Di sini anda akan membagi partisi yang telah anda buat, menjadi sub partisi lain dan memberi space hard disk yang hendak anda alokasikan untuk sub partisi tersebut. Sub partisi yang harus ada adalah :
/ (baca root) yang digunakan untuk root file system yang harus ada pada FreeBSD. Alokasikan sebesar 100 MB.
/usr yang digunakan menyimpan aplikasi dan perintah-perintah yang built in pada UNIX. Tergantung pada instalasi, apabila anda hanya ingin menginstall FreeBSD secara minimum maka space yang bisa dialokasikan adalah sebesar 200MB, tetapi apabila anda ingin memasang Xwindow, maka space yang dibutuhkan adalah 500 MB.
/var alokasikan sebesar 50 MB.
Swap , tempat FreeBSD menempatkan virtual memori, alokasi minimal adalah 2 kali memori yang terdapat di komputer anda.
Cara untuk mengalokasikan Sub partisi di atas adalah tekan ‘C’ maka akan keluar tampilan :
isi dengan /, lalu anda akan ditanya space yang dialokasikan isi dengan ‘100MB’. Lalu pilih directory (kecuali untuk swap anda pilih swap). Proses ini terus dilakukan sampai semua sub partisi di atas telah dialokasikan. Apabila semua sub partisi ‘wajib’ di atas dituliskan dan masih tersisa space, maka ulangi lagi langkah di atas, dan anda assign space sisa yang ada dengan nama sub partisi yang anda inginkan, misalkan /data (semua sub partisi di depannya diberi tanda /). Setelah semua proses di atas selesai dilakukan tekan ‘Q’ untuk finish dan akan kembali ke menu semula.
Atau apabila anda merasa cara di atas sulit dimengerti, gunakan option A (Auto default for all) yang akan otomatis membagi partisi menjadi sub-partisi yang dibutuhkan.
Sekarang pilih menu Media, apabila anda menginstall dari CD-ROM, maka pilih CD-ROM dan anda akan dibawa kembali ke menu semula, sedangkan apabila menggunakan FTP, maka anda pilih menu FTP. 
Apabila menggunakan FTP maka akan muncul list ftp sites yang bisa anda gunakan, di sini pilih ftp sites yang sekiranya cepat dan mudah dicapai untuk instalasi FreeBSD.
Sekarang pilih menu distributions, untuk memilih apa saja yang hendak di install dalam FreeBSD dan space yang dibutuhkan untuk pilihan instalasi yang hendak anda pilih. Setelah anda pilih menu tersebut, akan keluar menu :
apabila yang anda inginkan instalasi minimal, maka anda pilih menu developer atau user, sedangkan apabila anda ingin memasang juga Xwindow, maka pilih All. Setelah anda selesai memilih, anda akan dibawa kembali ke menu semula.
Sekarang pilih commit, dengan memilih commit anda berarti siap menginstall FreeBSD. Apabila anda menggunakan CD-ROM, maka FreeBSD akan diinstall dari CD-ROM, sedangkan apabila menggunakan FTP, maka installer akan didownload dari ftp site yang telah anda pilih.
Setelah proses ini selesai, anda telah berhasil menginstall FreeBSD !!. Setelah ini anda akan dibawa kembali ke menu konfigurasi. 
Pilih menu root passwd, dengan memilih ini anda akan diminta mengisi root passwd yang dapat merupakan super user dari FreeBSD. Apabila anda menginginkan aplikasi lain yang terdapat dalam package CD-ROM, pilih packages dan pilih aplikasi yang hendak anda tambahkan dalam sistem anda. Di sini juga anda dapat mengkonfigurasi FreeBSD sebagai internet server. Apabila anda ingin mencoba FreeBSD yang telah anda install, maka pilih exit dan komputer akan reboot dan menjalankan FreeBSD sebagai sistem operasinya. Pertama kali anda masuk FreeBSD, maka akan ada tampilan seperti :
FreeBSD (nama komputer anda) (ttyv0)
login: root
Password:
ketik pada login prompt ‘root’ dan isi dengan passwd yang telah anda pasang tadi. Apabila ingin membuka konsol lain, gunakan Alt-F1, atau Alt-F2, dan seterusnya. Anda akan masuk ke FreeBSD, di sini anda bisa mempelajari perintah-perintah UNIX yang bisa dibaca dari buku-buku yang beredar di pasaran.
Demikian sekilas cara instalasi FreeBSD, walaupun artikel di atas hanya sekedar overview cara instalasi FreeBSD, saya harap artikel ini dapat menambah wawasan anda mengenai adanya sistem operasi lain selain Windows yang selama ini telah anda kenal.



