Pagi kemarin dapat job install billing pada warnet baru di sekitar kampus. "Wow.. kerjaan gampang duitnya banyak", pikir aku. Pada saat install billing server Deskpro8, installasi berjalan normal dan cepat. Kendala baru muncul pada saat install billing client pada client yang memakai windows7. Ini pc pakai windows 7 asli sayang kalo diganti windows xp bajakan. Pada saat client008.exe dijalankan muncul komentar "...ntsvc.ocx not registered..."
Setelah tanya pada guru saya mbah google, akhirnya penyakitnya ketemu deh. Berikut software buat mengatasi penyakit pada install Billing Client pada Windows7.
Komentar "...ntsvc.ocx not registered..." pada saat jalankan client008.exe disebabkan komponen ntsvc.ocx belum terdaftar pada windows. Hal ini biasa terjadi pada software berbasis visual basic dimana pada komponen tertentu komponen.ocx tidak support pada windows 2000 keatas.
Jika gagal jalakan client008.exe dan muncul komentar ntsvc.ocx not registered berarti anda harus jalankan program "buat service" (program bat yang dibuat untuk meregistrasi komponen ocx).
caranya"
1. Copy dan ekstrak file buatservice_win7.rar di hard disk C
2. Masuk folder OCX, jalankan file Install komponen NTSVC (klik kanan run as administrator)
3. Kembali ke folder buatservice_win7 dan jalankan file install (klik kanan run as administrator)
4. Kemudian jalankan file coding4everNTService (klik kanan run as administrator)
5. Jika muncul seperti dibawah ini berarti register komponen ocx telah sukses 
6. Jalankan client billing explorer
7. Client008.exe berjalan normal di windows7
download service ntsvc
" ntsvc.ocx not registered " pada Billing explorer Deskpro8 windows7
Jumat, 28 Oktober 2011
7 Manfaat Game untuk Kesehatan
Senin, 24 Oktober 2011

Game identik dengan sesuatu yang buruk. Namun,hal ini ditentang oleh dr. Irzan Nurman yang mengatakan bahwa ngegame itu menyehatkan, bahkan tak jarang game dipakai untuk terapi pasien.
Dalam sesi talk show, dr. Irzan Nurman mengatakan bahwa jika kita bermain game 5 kali seminggu,asalkan tidak berlebihan,maka aktivitas itu akan membuat kita lebih sehat.
"Bila kita terpatok pada statement 'Game itu Negatif', maka kita tidak akan maju-maju," ujar Irzan. Dikatakan lebih lanjut oleh beliau bahwa sekolah-sekolah dasar di luar negeri sudah banyak yang memasukkan permainan dalam kurikulumnya karena memang game itu membawa banyak manfaat.
Berikut lebih lanjut 7 manfaat ngegame yang disampaikan oleh dr Irzan Nurmana dalam acara Indonesia Bermain:
1. Empati
Game bisa mengembangkan empati pada diri seseorang karena saat ngegaMe ia biasanya involve dengan karakter-karakter yang ada dalam game tersebut.
2.Post-traumatic
Game bisa mengubah mood seseorang dan bisa membantu melupakan traumatik pada pasien meskipun hal ini tidak permanen.
3. Cara belajar baru
Belajar tidak harus serius, dengan gamepun seseorang bisa mempelajari banyak hal. Ini pun didukung dengan banyaknya game yang melatih otak.
4.Manajemen penglihatan
Gamer dilaporkan tidak akan mengalami masalah penglihatan meski ia doyan nge-game, justru manajemen penglihatan mereka lebih bagus.
5. Resep untuk nyeri
Game bisa membantu seseorang yang sedang menderita nyeri karena saat ngegame fokus seseorang teralihkan di permainan yang sedang ia lakukan.
6. Berimajinasi lebih baik
Dikatakan oleh dr. Irzan, imajinasi seseorang akan lebih baik bila ia sering ngegame.
7. Koordinasi tangan dan mata
Gamer memiliki koordinasi tangan dan mata yang lebih baik karena ia sudah terlatih saat melakukan permainan.
Sesi talk show yang diisi oleh dr. Irzan Nurman adalah salah satu rangkain dalam acara Indonesia Bermain yang digelar di Sabuga, Bandung.
sumber : detik
Banjir Thailand Ancam Pasokan Hardisk

Kebutuhan konsumen terhadap media penyimpanan semakin meningkat tiap tahunnya. Namun sayang, akibat banjir yang melanda Thailand distribusi hardisk di beberapa negara terancam tersendat.
Seperti dilaporkan zdnet, dan dikutip detikINET Senin (24/10/2011), akibat terendam 2 pabrik besar penghasil hardisk yakni Seagate dan Western Digital (WD) terpaksa mengentikan produksinya.
Tidak beroperasinya kedua merek besar tersebut tentunya akan berdampak besar terhadap pasokan hardisk di seluruh dunia. Untuk WD misalnya, Thailand memproduksi sekitar 60% dari total media penyimpanan mereka yang beredar.
Sedangkan untuk Seagate, musibah ini merupakan masalah yang amat serius bagi mereka.
"Banjir di Thailand memiliki dampak yang luas bagi industri, termasuk hard-drive, mengganggu jalur transportasi, logistik dan pembangkit listrik. Ini sangat serius," kata Steve Luczo, CEO Seagate.
Musibah banjir di Thailand merupakan yang terbesar dalam kurun 50 tahun terakhir. Bencana tersebut diklaim telah menenggelamkan sedikitnya 1.000 pabrik dari industri otomotif dan produsen komputer.
Dan kenyataannya memang banjir ini benar-benar berdampak pada pasaran HDD , setelah beberapa hari berita banjir erdengar keesokan harinya harga HDD beneran naik 10 US$
SUMBER :detik.net
F.E.A.R.3-SKIDROW
Sabtu, 01 Oktober 2011

Release Date – 22-06-2011
Protection: Steam + CEG
Game Type – FPS
Disk(s).. 1 DVD
Game info
Alma is expecting and a new level of terror grows as you and your cannibal brother battle through a hellish nightmare. Fight together or die alone on a deadly mission to confront your twisted mother. Players can take on the role of Point Man, a genetically enhanced soldier with superhuman reflexes and the ability to manipulate time, or the undead spirit of his brother Paxton Fettel, a paranormal entity who possesses incredible psychic powers.
Features:
* Blood Runs Deep, F.E.A.R. Runs Deeper: F.E.A.R. 3 delivers all the hallmarks that define the F.E.A.R. brand: terrifying paranormal experience, frenetic combat and a dramatic storyline.
* Never Face Fear Alone: F.E.A.R. 3 evolves the brand, introducing Divergent Co-op: deep, social gameplay that gives players distinctly different abilities that affect their own play as well as the experience of gamers they are playing with… or against.
* Frenetic Combat: Active 360 degree cover, evolutionary slow-mo modes, scoring systems and best in class mech- combat aid players in facing an army of soldiers and paranormal enemies.
* Experience the Almaverse: The game world is tainted by the Almaverse, the alternate dimension where Alma’s psychic essence subsists. New sinister and fantastical enemy creatures birthed in Alma’s warped mind spill into reality and intensify the panic.
* Generative System: Proprietary technology creates random events to increase the feeling of isolation and unpredictability when playing alone or with a friend, and offers new experiences each time gamers play through.
* Masters of Horror: Legendary film director John Carpenter and writer Steve Niles provide their expertise and guidance to take F.E.A.R. 3′s intensity to the next level. Niles co-wrote the twisted storyline that reveals the motivations and family dynamics of the main characters, and Carpenter helped craft the cinematics for maximum storytelling and fright factor.
Minimum System Requirements
* OS: Windows XP
* Processor: Intel Core 2 Duo @ 2.4 Ghz / AMD Athlon 64 X2 4800+
* Memory: 2 Gb
* Hard Drive: 10 Gb free
* Video Memory: 512 Mb
* Video Card: nVidia GeForce 8800 GT / ATI Radeon HD 3850
* Sound Card: DirectX Compatible
* DirectX: 9.0c
INSTALL NOTES
1. Unpack the release
2. Mount or burn ISO image
3. Install
4. Copy all files from the SKIDROW folder to the place where you install the game
5. Play !
6. Support the companies, which software you actually enjoy!
Free Download Game Gratis
Total Size 4.07 GB
part 1
part 2
part 3
part 4
part 5
part 6
part 7
part 8
part 9
part 10
part 11
part 12
Counter Strike Xtreme v6 2011

Kelebihan
* Terdapat 19 Karater yg berbeda-beda
* Terdapat 20 Rifles (Primary Waepon) yg unik
* Terdapat Dual Kriss di Machine Gun (Primary Weapon)
Spesifikasi Komputer
* Operating System: Windows XP/7
* Processor: P4 2.4Ghz or Better
* RAM: 1GB
* HARDRIVE 2GB
* Graphic Card: Gforce FX series or better
part 1
part 2
part 3
part 4
pasword download : alisoftware
Cara Sharing File di Windows Vista/Seven dan XP
Rabu, 28 September 2011

Yang make Vista pasti pada kebingungan, kok nggak bisa sharing folder/ printer ya ?
Biasanya keluar pesan “You Don’t Have Permission to Acces bla..bla..bla..” atau “acces denied bla..bla..”
Penyebabnya adalah NTMLv2, protokol keamanan terbaru yang dianut oleh Vista, sedangkan XP memakai NTMLv1.
Nah untuk menangani hal diatas, ikuti pelan-pelan petunjuknya ya :
1. Terlebih dahulu kita disable UAC (supaya gak ribet, yang selalu keluar notice untuk kita mengijinkan melakukan suatu perubahan system)
- Pada start menu Run ketik “msconfig”(tanpa tanda petik) atau mau lebih cepat langsung ketikan pada addres bar
- Pilih tab “tools”
- Cari tulisan “Disable UAC” (pada Windows Vista) dan “Change UAC Settings (pada Windows 7)” tanpa tanda petik), lalu klik “Launch”
- Akan keluar command prompt (pada Windows Vista) untuk Windows 7 tidak terjadi apa-apa.
- Exit – Restart PC kita
2. Langkah men-disable NTMLv2 :
- Pada addres bar ketik “secpol.msc” (tanpa tanda petik)
- Klik “Local Policies”
- “Security Options”
- Cari tulisan “Network Security: LAN Manager Authentication Level” Klik 2x (Properties)
- Pilih “Send LM & NTLM – Use NTLMv2 session security if negotiated”, klik ok
3. Masih pada “Security Options”, cari tulisan “Network Access: Let Everyone Permissions Apply to Anonymous Users” lalu ubah value menjadi “Enable”
- Lalu cari tulisan “Network Access: Restrict Anonymous Access to Named Pipes and Shares” ubah value menjadi “Disable”
4. Yang terakhir klik kanan folder/ drive yang udah di sharing—Properties
- Pada Dialog Properties klik tab “Security”
- Klik tombol “Edit” lalu “Add”
- Tulis “Everyone” (tanpa tanda petik) lalu OK
WPA Mikrotik
Minggu, 17 Juli 2011

caranya setelah masuk di Winboxnya:
1. Anda klik "Wireless" di panel kiri lalu muncul window Wireless Tables
2. di dalam Wireless Tables cari Security profile
3. Buat profile baru, lalu muncul windows New Security Profile, pada Tab
General
anda berikan nama baru pada profile yang mau dibuat, contohnya :test
4. Lalu pilih dynamic untuk mode nya
5. Authentication types nya anda bisa pilih : WPA PSK atau WPA2 PSK atau pilih
dua duanya
6. unicast chiper dan Group Chiper bisa pilih TKIP atau AES CCM. mungkin
yang lebih baik AES CCM, jangan TKIP dan AES CCM di pilih bersamaan.
7. Lalu isi WPA PreShared Key dan WPA2 Pre-Shared Keynya.
Kalau anda memilih WPA PSK dan WPA2 PSK nya bersamaan, maka preshared
key nya harus di isi 2 2 nya.Mungkin ada baiknya coba salah satu aja, baik wpa
atau wpa2. Saya sendiri baru menggunakan, jadi nggak tahu bedanya kalau di
gunakan dua duanya bersamaan atau cukup salah satu saja.mungkin rekan
rekan yang lain bisa membantu menjelaskan soal yang ini.
8. Setelah anda membuat profile security ini, sekarang selanjutnya tinggal di
apply pada interface wlan yang ada. caranya pada wireless tables, pilih pada tab
interface lalu double klik pada interface wlan1, lalu keluar window baru Interface
wlan1.
9. Lalu pilih tab Wireless di Security profile ganti dari default menjadi test
10. Lalu klik apply untuk menjalankan perubahan yang baru.
Setting CCTV untuk Internet
Rabu, 13 Juli 2011
DVR Standalone
Standalone DVR ini adalah alat untuk memonitor dan merekam kamera
CCTV, dapat merekam beberapa kamera sekaligus (4/8/16) secara
bersamaan. Alat ini menggunakan harddisk sebagai media penyimpanan
hasil rekamannya. Hasil rekamannya akan disimpan ke dalam harddisk,
dengan kompresi file rekam yang kecil namun berkualitas tinggi (H.264).
Metode perekaman juga dapat diatur berdasarkan waktu atau berdasarkan
sensor gerak
Alat ini juga berfungsi sebagai quad processor (pembagi layar), yang
dapat menampilkan hasil real-time dari beberapa kamera CCTV ( Closed-circuit television ) sekaligus
dalam 1 layar. Alat ini disambungkan langsung ke TV untuk melihat
tampilan gambarnya. Hasil rekamannya juga dapat langsung diputar
menggunakan alat ini. Terdapat slot RJ-45 untuk disambungkan ke
router/hub/switch agar bisa melakukan remote viewing melalui komputer yang terhubung ke jaringan intranet ataupun via internet. (Bisa juga remote viewing lewat Handphone Nokia, BlackBerry, iPhone).
Sedikit catatan tentang koneksi yang akan dipakai,
jika menggunakan speedy dibawah 1 mbps , maka harus mendaftarkan acount di DYDNS. -karena speedy dibawah 1mbps tidak mempunyai ip publik yang tetap atau bberubah-ubah setelah modem dimatikan atau direstart
daftar dydns
exx: http://doktercctv.dydns.org:100 ( menggunakan port 100,untuk remote melalui WEB)
-Jika menggunakan speedy 1 mbps , maka cukup menggunakan "IP PUBLIK " nya saja,tanpa harus membuat acount untuk sistem remote.
exx: http://118.96.131.18:100
Untuk PC yang tidak dalam jaringan (Network) / Bridge
Untuk Komputer dimana DVR Card terletak pada PC yang digunakan untuk mendial/konek ke internet ( koneksi bridge ) :
1.Aktifkan software Geovision dan CCTV kamera. Pada tombol ‘Network’ di kanan bawah, aktifkan fungsi ‘Webcam’. Pilih ‘OK’ saat ada pop-up windows yang keluar.
2.Selanjutnya setelah terkonek ke internet, carilah IP address dari koneksi kita ke internet tersebut. Salah satu caranya yaitu dengan mengecek di www.whatismyip.com. Dari sana kita bisa tahu public IP address kita.
Contoh IP address adalah : 125.162.12.49
1.Dengan public IP address itu, maka dari computer lain, dengan mengetikkan IP tersebut sudah mampu menampilkan CCTV camera tersebut dari lokasi lain.
2.Untuk koneksi speedy, paket yang 1 GB atau 50 Jam hanya akan mendapatkan dynamic IP address, artinya IP kita akan berubah-ubah setiap kali konek ke internet. Untuk unlimited speedy, kita akan mendapatkan Static Public IP address, berarti IP address kita tidak akan berubah ubah.
3.Supaya kita tidak perlu mengetahui IP address kita ( untuk dynamic IP address) dan kita tidak perlu repot selalu mengecek IP address kita, ada baiknya mendaftarkan secara gratis di www.dyndns.com
untuk mendapatkan nama site kita.
4.Buka dyndns.org lalu daftar ( create account )
5.Isilah semua kolom yang harus diisi pada registration form di dyndns.com
6.Lalu setelah mendapatkan email konfirmasi dari dyndns, pilihlah menu : ‘Account’ dan pilih di ‘Add host Service’. Isilah nama domain yang dikehendaki, misalnya : mycompany.homelinux.net dsbnya.
7.Selanjutnya download software : dyndns updater pada menu ‘Support’, cukup previous version 3.1.0.15 saja.
8.Software yang sudah di download ini dijalankan di computer di mana terdapat card GV tersebut.
9.Setelah semua dijalankan, maka lewat koneksi internet di tempat lain bisa dibuka dengan mengetikkan nama yang kita registerkan di dyndns saja. Misal : www.mycompany.homelinux.net, tanpa perlu mengetahui Public IP address kita.
PS. Cara di atas hanya untuk computer yang konek ke computer dengan bridge connection pada modem speedy, dan card GV terletak pada PC dimana kita gunakan utk mendial modem speedy tersebut.
Konek dengan PPPoE
Apabila kita menggunakan koneksi PPPoE ( koneksi umumnya bila kita menggunakan network dan computer yang terdapat DVR Card nya terletak di salah satu PC client), beberapa langkah yang perlu ditambahkan :
-Setting modem diubah ( umumnya IP modem adalah 192.168.1.1 ), terus masukkan username dan password yang digunakan.
-Contoh dibawah dengan menggunakan modem merk.TP-LINK. Hampir semua modem memiliki fasilitas ini, yaitu : Port Forwarding DMZ atau Virtual Server.

jika pakai ip publik : http://118.96.131.18:100
jika pakai DYDNS :doktercctv.dydns.org:100
Masukkan server IP Address dengan IP komputer dimana DVR Card berada.
Setelah semua selesai lalu di save
setting ip pada DVR
-login pada DVR
-isikan ip DVR ,misal
ip address : 192.168.100.10
subnetmask : 255.255.255.0
default gateway : 192.168.100.254 (ip modem)

Membuat acount
-masuk pada menu advace
-add user (isikan user dan pasword sesuai keinginan anda )
-apply
CARA MENGINSTALASI FreeBSD
Selasa, 05 Juli 2011
Bagi anda yang menggeluti dunia komputer, anda pasti lebih mengenal Windows 95 dan berbagai aplikasi yang dapat berjalan di atasnya dibandingkan dengan sistem operasi UNIX. Dalam artikel ini akan dibahas cara menginstall FreeBSD sebagai salah satu alternatif sistem operasi UNIX yang mudah dipelajari dan dioperasikan.
Tidak seperti pandangan anda bahwa semua sistem operasi UNIX hanya berjalan di komputer-komputer besar, FreeBSD dapat berjalan di personal komputer yang menggunakan sistem arsitektur Intel (atau arsitektur lain yang sama dengan Intel seperti AMD), mulai personal komputer yang menggunakan 486 sampai Pentium Pro. Selain itu FreeBSD adalah freeware, dimana anda dapat mendapatkannya secara gratis tanpa perlu membeli seperti anda bayangkan pada sistem operasi UNIX lainnya. Tetapi walaupun freeware, kemampuan FreeBSD untuk beberapa aspek tertentu (misalkan digunakan sebagai internet server) bisa dibandingkan dengan sistem operasi UNIX kelas atas lainnya. FreeBSD bisa anda dapat melalui anonymous FTP apabila anda mempunyai koneksi internet, atau dengan membeli CD-ROM yang dijual oleh Walnut Creek CD-ROM store.
Di dalam FreeBSD sendiri telah terdapat banyak aplikasi built-in, sebagai misal untuk text editor (vi dan emacs), Compiler (gcc), perl, browser(lynx) dan internet server. Terdapat juga aplikasi-aplikasi lain yang tergabung dalam software packages yang bisa kita pilih untuk diinstall juga dalam FreeBSD.
Bagi anda yang menginginkan user interface layaknya windows, maka FreeBSD dapat dikonfigurasi menjadi XWindows dengan tampilan seperti Windows.
I. Sistem minimum yang dibutuhkan :
Sistem minimum yang dibutuhkan untuk dapat mengoperasikan FreeBSD adalah sebagai berikut :
Prosesor 486-DX2
RAM 8 MB
Hard Disk 500 MB
VGA Card
Sedangkan apabila yang anda inginkan adalah sistem optimum, maka yang anda butuhkan adalah konfigurasi sebagai berikut :
Prosesor Pentium 100
RAM 16 MB
Hard Disk 1,2 GB
VGA Card (apabila ingin memasang Xwindows)
Apabila anda menginginkan FreeBSD digunakan sebagai internet server, maka yang harus anda tambahkan adalah Ethernet Card, atau modem. Anda tidak usah menggunakan Ethernet card bermerk, yang anda butuhkan adalah Ethernet Card NE-2000 Compliant.
II. Cara Instalasi
Seperti yang telah diutarakan di atas, ada dua cara untuk menginstall FreeBSD, yaitu melalui anonymous FTP bagi anda yang mempunyai koneksi ke internet, atau melalui CD-ROM yang dibeli dari Walnut Creek CD-ROM (kurang lebih $40 dengan ongkos kirim). Versi terbaru dari FreeBSD adalah 2.2.1.
Bagi anda yang mempunyai koneksi ke internet, FTP server yang menyediakan source dari FreeBSD ada di banyak negara. Anda bisa mendownload installer FreeBSD melalui master sites nya (ftp.freebsd.org) atau mirror sitesnya di negara-negara lain, misalkan di jepang (ftp.jp.freebsd.org) atau melalui FTP server di tempat kami wuz-wuz.itb.ac.id). Pada saat melakukan instalasi akan ditunjukkan daftar ftp server mempunyai installer FreeBSD .
Langkah yang anda lakukan adalah :
• Browse FTP sites diatas, lalu masuk ke direktori pub/FreeBSD/2.2.1-RELEASE/floppies.
• Download file boot.flp, copy file di atas ke floppy disk, lalu di rawrite di DOS (dengan menggunakan program rawrite.exe).Program rawrite bisa didapat pada FTP server di atas, pada direktori /pub/FreeBSD/tools/. Selain menggunakan rawrite bisa juga digunakan fdimage. Perintah untuk melakukan rawrite atau fdimage adalah :
a:> rawrite.exe boot.flp
atau
a:> fdimage.exe boot.flp
Apabila anda menggunakan CD-ROM, maka cara yang harus anda lakukan adalah sebagai berikut :
• Buat terlebih dahulu boot floppy untuk instalasi, dengan cara jalankan perintah makeflp.bat, yang ada pada cdrom. Atau gunakan perintah rawrite atau fdimage seperti di atas (di dalam CD-ROM file di atas sudah ada).
Setelah anda selesai melakukan proses pembuatan boot floppy, maka boot komputer yang hendak anda install FreeBSD dengan floppy disk tersebut. Pada saat komputer boot, anda akan melihat tulisan :
Boot :
Pada saat keluar tulisan di atas, maka tekan enter. Setelah ditekan enter maka boot disk FreeBSD akan memeriksa peripheral-peripheral yang ada pada komputer anda.
Lalu akan keluar menu seperti gambar di bawah :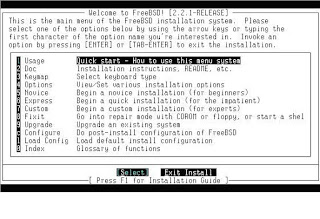
Pilih menu Express (bagi beginner) atau Custom bagi anda yang ingin meng-customize FreeBSD yang hendak anda install. Mode express sangat cocok untuk pemula, karena anda akan dibimbing oleh menu-menu yang mudah dimengerti untuk proses instalasi FreeBSD.
Langkah-langkah yang dilakukan dalam instalasi sendiri terdiri dari langkah utama, yaitu : partisi, pemberian nama dan space sub-partisi dari partisi yang ada, pemilihan media instalasi, dan mode instalasi yang menentukan besar space yang dibutuhkan untuk FreeBSD. Dengan menggunakan mode novice ataupun mode config anda akan dibimbing dengan menu-menu yang mudah dimengerti, sampai proses instalasi selesai.
Apabila anda memilih mode novice, maka anda akan dibimbing dalam proses instalasi dan menu-menu yang mudah dimengerti sampai instalasi usai. Proses yang berlangsung adalah (gambar bisa dilihat pada instalasi mode custom) :
• Partition editor, di sini anda memilih penggunaan hard disk anda dalam instalasi, apakah semua space yang ada digunakan untuk FreeBSD ataukah menggunakan sebagian saja.
• Label editor, di sini anda membagi partisi yang telah anda buat menjadi semacam direktori-direktori tempat FreeBSD akan menaruh file. Di sini anda bisa memilih option A (Auto default for all) sehingga anda tidak usah memikirkan pembagian-pembagian partisi.
• Distributions, untuk memilih file-file yang hendak diinstall, untuk instalasi minimal pilih developer atau user.
• Media, pilih media instalasi yang hendak digunakan, apabila melalui CD-ROM pilih CD-ROM, sedangkan apabila melalui FTP, pilih FTP.
• Commit, di sini semua partisi akan dituliskan dan FreeBSD mulai diinstall.
• Setelah semua proses selesai anda dapat mengkonfigurasi ulang sistem yang telah anda buat.
Apabila anda memilih mode custom, maka anda sendiri yang menentukan proses instalasi dari FreeBSD. Keuntungan dari mode custom adalah kita dapat mengatur alokasi space hard disk (apabila terbatas). Pertama kali anda akan langsung masuk ke menu ke dua yang nampak seperti pada gambar :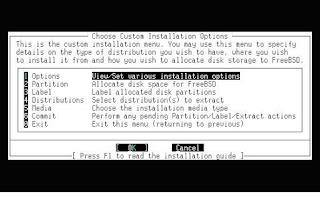
pilih menu partition, dengan menu partition anda akan memilih partisi yang hendak anda gunakan untuk instalasi FreeBSD, di sini ditampilkan partisi partisi yang ada pada hard disk anda. 
Anda bisa memilih A (Use Entire Disk), apabila anda menginginkan semua semua space hard disk ingin anda gunakan untuk FreeBSD atau pilih C untuk create partisi sesuai dengan keinginan anda. Setelah selesai maka pilih Finish. Setelah itu anda akan ditanya menu pilih Boot configuration, apabila semua partisi telah anda buat untuk FreeBSD maka pilih Standard (dengan menekan space bar) atau boot manager apabila dalam hard disk anda terdapat sistem operasi lain (misalkan Windows).
Lalu anda akan masuk kembali ke menu awal. Di sini anda pilih menu Label, lalu anda akan masuk ke tampilan seperti :
Di sini anda akan membagi partisi yang telah anda buat, menjadi sub partisi lain dan memberi space hard disk yang hendak anda alokasikan untuk sub partisi tersebut. Sub partisi yang harus ada adalah :
/ (baca root) yang digunakan untuk root file system yang harus ada pada FreeBSD. Alokasikan sebesar 100 MB.
/usr yang digunakan menyimpan aplikasi dan perintah-perintah yang built in pada UNIX. Tergantung pada instalasi, apabila anda hanya ingin menginstall FreeBSD secara minimum maka space yang bisa dialokasikan adalah sebesar 200MB, tetapi apabila anda ingin memasang Xwindow, maka space yang dibutuhkan adalah 500 MB.
/var alokasikan sebesar 50 MB.
Swap , tempat FreeBSD menempatkan virtual memori, alokasi minimal adalah 2 kali memori yang terdapat di komputer anda.
Cara untuk mengalokasikan Sub partisi di atas adalah tekan ‘C’ maka akan keluar tampilan :
isi dengan /, lalu anda akan ditanya space yang dialokasikan isi dengan ‘100MB’. Lalu pilih directory (kecuali untuk swap anda pilih swap). Proses ini terus dilakukan sampai semua sub partisi di atas telah dialokasikan. Apabila semua sub partisi ‘wajib’ di atas dituliskan dan masih tersisa space, maka ulangi lagi langkah di atas, dan anda assign space sisa yang ada dengan nama sub partisi yang anda inginkan, misalkan /data (semua sub partisi di depannya diberi tanda /). Setelah semua proses di atas selesai dilakukan tekan ‘Q’ untuk finish dan akan kembali ke menu semula.
Atau apabila anda merasa cara di atas sulit dimengerti, gunakan option A (Auto default for all) yang akan otomatis membagi partisi menjadi sub-partisi yang dibutuhkan.
Sekarang pilih menu Media, apabila anda menginstall dari CD-ROM, maka pilih CD-ROM dan anda akan dibawa kembali ke menu semula, sedangkan apabila menggunakan FTP, maka anda pilih menu FTP. 
Apabila menggunakan FTP maka akan muncul list ftp sites yang bisa anda gunakan, di sini pilih ftp sites yang sekiranya cepat dan mudah dicapai untuk instalasi FreeBSD.
Sekarang pilih menu distributions, untuk memilih apa saja yang hendak di install dalam FreeBSD dan space yang dibutuhkan untuk pilihan instalasi yang hendak anda pilih. Setelah anda pilih menu tersebut, akan keluar menu :
apabila yang anda inginkan instalasi minimal, maka anda pilih menu developer atau user, sedangkan apabila anda ingin memasang juga Xwindow, maka pilih All. Setelah anda selesai memilih, anda akan dibawa kembali ke menu semula.
Sekarang pilih commit, dengan memilih commit anda berarti siap menginstall FreeBSD. Apabila anda menggunakan CD-ROM, maka FreeBSD akan diinstall dari CD-ROM, sedangkan apabila menggunakan FTP, maka installer akan didownload dari ftp site yang telah anda pilih.
Setelah proses ini selesai, anda telah berhasil menginstall FreeBSD !!. Setelah ini anda akan dibawa kembali ke menu konfigurasi. 
Pilih menu root passwd, dengan memilih ini anda akan diminta mengisi root passwd yang dapat merupakan super user dari FreeBSD. Apabila anda menginginkan aplikasi lain yang terdapat dalam package CD-ROM, pilih packages dan pilih aplikasi yang hendak anda tambahkan dalam sistem anda. Di sini juga anda dapat mengkonfigurasi FreeBSD sebagai internet server. Apabila anda ingin mencoba FreeBSD yang telah anda install, maka pilih exit dan komputer akan reboot dan menjalankan FreeBSD sebagai sistem operasinya. Pertama kali anda masuk FreeBSD, maka akan ada tampilan seperti :
FreeBSD (nama komputer anda) (ttyv0)
login: root
Password:
ketik pada login prompt ‘root’ dan isi dengan passwd yang telah anda pasang tadi. Apabila ingin membuka konsol lain, gunakan Alt-F1, atau Alt-F2, dan seterusnya. Anda akan masuk ke FreeBSD, di sini anda bisa mempelajari perintah-perintah UNIX yang bisa dibaca dari buku-buku yang beredar di pasaran.
Demikian sekilas cara instalasi FreeBSD, walaupun artikel di atas hanya sekedar overview cara instalasi FreeBSD, saya harap artikel ini dapat menambah wawasan anda mengenai adanya sistem operasi lain selain Windows yang selama ini telah anda kenal.
Dasar CSS
Senin, 27 Juni 2011
Taukah Anda apa itu CSS (Cascading Style Sheet) ?, CSS adalah bahasa scripting untuk memformat tampilan website secara keseluruhan. Misalnya Anda ingin mengatur jenis dan ukuran huruf, background, posisi element dan sebagainya. Sebagai contoh kita akan memformat tag p (parapraph) keseluruhan pada satu element dengan menggunakan cara HTML seperti ini
text
. Akan lebih efisien lagi jika kita memformat tag p dengan menggunakan CSS agar tidak terlalu rumit. Dan Anda juga bisa menyusun element layout dengan CSS tanpa harus menggunakan table yang menurut saya terlalu rumit dalam codingnya.CSS juga bisa di akses oleh bahasa pemrograman, misalkan javascript, PHP dll.
Pengguna'an CSS ada 3 cara yaitu
1. Langsung disisipkan didalam tag . Untuk menyisipkan di dalam tag head harus diawali dengan tag
2. Menggunakan file external, artinya script css ditulis dalam file tersendiri dengan akhiran .css. dan sisipkan file ini di dalam tag
3. Langsung pada tag yang bersangkutan, misalkan
Ada aturan dalam penulisan CSS ini, CSS ditulis dalam bentuk block-block script yang disebut style. Dan Saya akan mencoba menerangkan lebih detail lagi dalam cara menuliskan CSS.
1. Menggunakan tanda # sebagai awalan style, contohnya
#gaya{
background-color:blue;
}
tanda ini berarti untuk menggunakan style ini harus menggunkana atribut id, dan setiap tag pasti memiliki atribut id, misal
2. Menggunakan tanda dot (.) sebagai awalan style, contohnya
.gaya{
background-color:blue;
}
tanda ini berarti untuk menggunakan style ini harus menggunakan atribut class, setiap tag pasti memiliki atribut class. Misalkan
3. Tanpa tanda, tetapi langsung mengarah pada tag HTML, misalkan
div{
background-color:blue;
}
artinya semua tag div akan dikenai style tersebut
4. Turunan, baik # maupun dot (.) bisa menurunkan style. Style anak juga akan memiliki style dari induk.
Contohnya
#induk .anak{
background-color:red;
}
cara menggunakannya
artinya class anak adalah turunan dari id induk. Jika id induk dihilangkan, maka class anak tidak akan bekerja.
Penggunaan tanda # atau dot(.) tergatung pada kasus yang dihadapi, dan sangat bervariasi. Awalnya binggung cara menggunakanya, kayaknya sama saja sih, tetapi jika anda sering menggunakannya, ada saat yang tepat apakah anda akan menggunakan tanda # atau dot(.) atau malah turunan.
Sedikit tentang dasar CSS dan semoga dapat membantu Anda yang pastinya CSS tidak bisa ditinggalkan dalam pengolahan halaman web dan browser juga sudah ada yang membuat script CSS yang hanya support dengan browser tersebut misalnya Mozilla Firefox, dll.
Read More..
Cara Membuat Bootable Windows 7 Dengan USB Flashdisk
Minggu, 26 Juni 2011
Untuk membuat bootable Flashdisk windows 7 yang perlu anda miliki adalah
1. Satu buah USB Drive atau Falshdisk dengan kafasitas memori minimum 4 GB
2. Aplikasi untuk memformat flash disk silahkan download DISINI
3. Aplikasi untuk membuat bootable Flash Disk Win7 silahkan download Windows 7 USB/DVD Download tool DISINI
Cara Burning Windows 7 Menggunakan USB FlashDisk
Setelah ketiga poin diatas telah Anda persipkan untuk langkah awal segera format flashDisk anda dengan HPUSBDisk, kemudian instal Windows7 USB DVD Tool sampai selesai, Untuk lebih jelasnya saya telah persipkan gambar 1 untuk tampilan awal setelah anda jalankan Windows7 USB DVD Tool
Setelah tampilan seperti diatas klik tombol Browse kemudian cari file ISO windows 7 pada PC Anda lalu klik tombol Next
Pilih tombol USB device dan akan langsung terbaca secara otomatis (lihat gambar dibawah)
Yang harus anda lakukan sekarang adalah menekan tombol Begin Copying lalu tunggu hingga proses penyalinan file windows 7 selesai
Windows 7 sekarang dapat dipergunakan melalui USB Drive/FlashDisk
UPDATE!!!!!!!!!!!!!!!!!!!!!!!!!!!!!!!!!!!!!!!!!!!!!!!!!!!!!!!!!!!!!!!!!!!!!!!!!!!!!!!!
Apabila cara diatas masih kurang memuaskan Anda bisa menggunakan cara burning Iso Windows 7 Ke Usb dibawah ini hanya dengan beberapa langkah berikut ini:
1. Download Unetbootin
2. Setelah diformat masukkan USB drive/flashdisk
3. Jalankan Unetbootin portable lalu silahkan atur pengaturannya seperti berikut:
4.Tunggu beberapa saat hingga proses berhasil
5. USB drive siap dipakai
SUMBER
Windows Xp Sp3 Original Iso
Sabtu, 25 Juni 2011
Windows XP SP3 Genuine ini dapat anda pergunakan untuk keperluan anda sehari-hari adapun aplikasi tambahannya meliputi winamp 556 + Skin, Firetune untuk mempercepat browsing dengan Mozilla Firefox, Firefox 3.5.2, wrar 380,Microsoft Genuine Advantage Diagnostic Tool untuk cek keaslian windows xp, net frame work 2, Flash Player, K-Lite Codec, Yahoo Messenger 10, Iconpackager 4.1, Clean Uninstaller 3.01, lebih kurang 24 buah theme windows xp seperti screenshots:
Perlu anda ketahui bahwa aplikasi tambahannya tidak langsung dipasang saat instalasi OS windows xp sp3 ini namun anda harus menginstalnya secara manual yang mana semua aplikasinya disimpan di C:Documents and Settings seperti gambar dibawah ini
download part 1
download part 2
download part 3
download part 4
SETTINGAN AUTO STAND MODE ARGOX SERIES( AS 8000, 8310, 8150 & 8120 )
Kamis, 16 Juni 2011

Argox AS-8000 adalah salah satu tipe barcode scanner entry level yang dibuat oleh Argox. Argox sendiri adalah merek yang cukup dikenal sebagai pembuat barcode scanner maupun barcode printer. Beberapa tipe dari produk terkenal diklaim dibuat oleh Argox dengan sistem OEM.
Sayangnya dari datasheet yang kami peroleh, kami tidak bisa mendapatkan informasi yang cukup mengenai spesifikasi produk ini sehingga susah untuk membandingkannya dengan produk lainnya. Misalnya fitur autosense yang memungkinkan lampu laser/linier imager hanya akan aktif jika ada obyek yang didekatkan pada mulut barcode scanner tidak diketahui apakah sudah disupport. Yang jelas penggunaan fitur autosense membutuhkan stand unit yang tidak ada pada paket penjualan Argox.
Jika anda menginginkan barcode scanner ekonomis, sebaiknya anda mempertimbangkan Datascan Alfa. Tipe ini adalah jenis CCD yang sudah support teknologi Long Range Bentuknya kecil dan ringan tapi kuat serta mempunyai kualitas baca yang peka. Spesifikasi long range dapat membaca pada jarak 25cm untuk ukuran barcode 24mil. Untuk barcode kecil (4mil) seperti pada produk-produk supermarket, speksifikasi long range masih bisa membaca secara mudah dalam jarak antara 5-8cm. Jadi sangat cocok dipakai untuk aplikasi minimarket, toko, maupun fashion.
Nama Produk = Argox AS-8000
Brand = Argox
Jenis = Linier Imager
Termasuk Stand
Fitur Auto Scan
Fitur Auto Sense
Kecepatan Scan = 100 Scan per-detik
Jarak Scan = 12.5 cm (13 mil)
Lebar Scan = 10 cm (13 mil)
Jarak Scan 5 Mil = Tidak ada data
Lebar Scan 5 Mil = Tidak ada data
Test Jatuh = 1.5 Meter
Support Barcode 2D
Interface = KBW , USB
Produk Pembanding = Metrologic Voyager MS9540
Produk Rekomendasi= Datascan Alfa
Cara membuat auto stand mode :
Scan barcode secara berurutan dari tahap 1 sampai 6 , dan rentan waktu diharuskan sama agar proses berhasil
Reset Default setting untuk mengembalikan semula settingan dari pabrik.
Office Professional Plus 2010 Full
Minggu, 29 Mei 2011

Dengan Microsoft Office Pro Plus 2010 susana pekerjaan anda akan lebih sempurna karena didorong dengan fitur dan design terbaru dalam melakukan pekerjaan kantor, rumah maupun sekolah baik menggunakan PC, smartphone atau browser web. Dari update pengguna ke Excel, PowerPoint, Word, dan Outlook untuk kemampuan integrasi server baru yang membuat lebih mudah bagi semua orang untuk melacak, laporan, dan berbagi informasi penting. MS Office Professional Plus 2010 menawarkan paket lengkap seperti Microsoft Access 2010, Microsoft Power Point 2010, Microsoft Excel 2010, Microsoft InfoPath Designer, Microsoft InfoPath Killer 2010, Microsoft OneNote 2010, Microsoft Outlook 2010, Microsoft Publisher 2010, Microsoft SharePoint Workspace 2010, Microsoft Word 2010, serta Microsoft Office 2010 Tools. Pada kesempatan ini saya akan memberikan link download aplikasi Office 2010 full activated (Aktif selamanya) jadi anda tidak perlu lagi memasukkan serial number Office Professional Plus 2010 karena sudah teraktivasi penuh. Yang perlu anda lakukan hanyalah menginstal dan langsung memakainya.
Office Professional Plus 2010 Full ActivatedA l 754 MB
DOWNLOAD
part1
part2
part3
part4
part5
part6
part7
Windows 7 Ultimate Fifa 2010 Xtreme Edition x86

Windows 7 Ultimate Fifa 2010 Xtreme Edition ini khusus untuk penggila sepak bola yang mana ingin di apresiasikan melalui operating system pada setiap PC atau Laptop anda, Deman FIFA sampai saat ini terus digandrungi oleh setiap orang dan setiap tahunnya selalu menciptakan ikon pemain terbaik dunia seperti Christiano Ronaldo dan lain-lain. Pada Windows 7 Fifa 2010 Xtreme Edition beberapa tweaks tambahan telah disematkan yakni
- Dream Scenes are activated.
- God mode Present
- Registry Edit
Tambahan Pada Kontek items
- Administrative Tools
- Appearence
- Change cursor
- Change date and Time
- Change sound
- Change theme
- Change wallpaper
- Desktop Icons Settings
- DPI scaling
- Program and Features
- Registry Editor
- Screen Resolution
- System Properties
- Windows Colorization
- Hidden Files Toggle
- Screen Resolution
- Gadgets
- Godmode
Tambahan Pada Kontek Komputer
- Device manager
- Group Policy
- Manage
- MSCONFIG
- Registry editor
- Services
Tambahan Pada stuffs baru
- New Start ORB
- New Startup screen
- New Startup sound
- New registry tweaks
- Full admin rights
- Tweaked Windows media player 12
- New themes
- New wallpapers
- All new AERO Effects are activated
- Take ownership
- New boot name
Telah ditambahkan software baru seperti
- 7 Tweak By Neuropass (thanks to Neuropass)
- 7 zip
- Ccleaner
- Firefox
- Hidden files toggler
- Aero CMD
- KliteMega CoDec Pack
- Media Info GUI
- Microsoft Essentials
- ISO Maker
Tambahan Pada Xtras
- New interfaces like nVidia theme
- Twilight theme
- Data patched
- IP patched
- TCP Patched
- Run at full mode
- Bitlocker added with features
Tampilan Windows 7 Ultimate Fifa 2010 Xtreme Edition x8 , serta Daftar driver ditambahkan untuk membuat sistem berjalan dengan aman.
DOWNLOAD ISO
PART1
PART2
PART3
PART4
PART5
PART6
PART7
PART8
PART9
PART10
PART11
PART12
Windows Server 2008 Enterprise Edition
Jumat, 27 Mei 2011

Serials and Instruction of How to activate:
1. BVFRH-VQ3KY-34XV8-DCR7P-MHGPV
2. GXTY4-JQBV8-2MT9C-KJX9V-YVKFM
3. W62DT-PMMYR-GDPQB-8V7TG-B422H
Do not enter the product key during setup. Wait for windows to load.
At command prompt type ...
cscript C:\windows\system32\slmgr.vbs -ipk
Waite for confirmation.
Then after the first command is successful, type
cscript C:\windows\system32\slmgr.vbs -ato
Again waite for confirmation.
After that right click on my computer and you will see still some days to activate.
Click change product key and enter the 2nd key which you already inserted in the command prompt.
Just follow the instruction and your windows will be activated.
Download Disini
Windows XP SP3 Music Edition

Type : DVD ISO
OS : Windows Music Edition
Base on : XP SP3 5.1.2600.5512
Customized By : 11 Themes
INFORMATION
Software Included :
Drivers Added:
Driver Pack Chipset 8.3
Driver Pack CPU 8.4
Driver Pack Graphics A 8.4
Driver Pack Graphics B 8.4
Driver Pack Graphics C 8.4
Driver Pack LAN 8.5.3
Driver Pack Mass Storage 8.5
Driver Pack Sound A 8.5
Driver Pack Sound B 8.5
Driver Pack WLAN 8.6
Runtimes Added:
.net 1.1 sp1
.net 2 sp2
.net 3 sp2
.net 3.5 sp1
Program Added :
Eset AntiVirus Business Edition v.3.5.669
Daemon Tools 4.10
DVD Decrypter 3.5.4.0
Magic ISO 5.4.0247
Nero Micro 8.3.6.0
MIRC 6.31
YahooMessenger 9.0.0.1389 BETA
Skype 3.6.32.216
WindowsLiveMessenger 8.5.1302
AC3-Filter 1.46
Avi codec 1.2.113
Codec Installer 2.8.0
ffdshow rev1431
K-Lite.Mega Codec.Pack 3.57
Vista Codecs 4.50
XVid 1.1.3
KGB Archiver 1.2.1.24
WinRAR 3.71
GIMP 2.2.17
Xara 3D 6.00
XnView 1.92
Sang it 9
IDM 5.14.4
CyberLink.Powerdvd 8.0.1531
Jet Audio 7.1.1.3101
Magic Audio Converter v8.3.2
Media-Monkey-Gold-v2.5.5.998
RM To MP3 WAV Converter v2.15
Sound Forge v9.0a (Build-297)
Allok Video Joiner 3.3.1116
Apollo MPEG to DVD Burner 3.8.6
ApolloDVDCreator 4.5.1
YoutubeGet 4.0
XilisoftVideoConverter 3.1.44.1105b
TotalVideoConverter 3.10
TMPGEnc4.0XPress 4.2.3.193
Easy.Real.Converter 1.5
AVS.Video.Tools 5.1
ZoomPlayer 5.0
Core Media Player 4.11.452
KMPlayer 2.9.3.1428
Media Player Classic 6.4.9.1
Video LAN 086i
Nokia PC Suite 6.85.R11
eMule 0.48a
UTorrent 1.7.5
TuneUp Utilities 2008
7Zip 4.57
Your Uninstaller 2008 v6.1.1252
Winamp Player 5.54
Mozila Firefox 3.1
Rocket Dock 1.3.5
Download Disini
Password For Unlock Link :
haiter
Koleksi Windows XP3 OEM

Microsoft Windows XP Professional With SP3 x86 with SATA
АLL OEM - Original Equipment Manufacturer
No activation needed, all of SATA drivers
Microsoft Windows XP Professional With SP3 x86 HP Edition
Download here
Microsoft Windows XP Professional With SP3 x86 Dell Edition
Donload here
Microsoft Windows XP Professional With SP3 x86 IBM Edition
Download here
Microsoft Windows XP Professional With SP3 x86 Sony Edition
Download here
Microsoft Windows XP Professional With SP3 x86 Toshiba Edition
Download here
Password For Unlock All Link Download :
sharingcentre.info
Membuat Blog Menggunakan Blogger
Kamis, 26 Mei 2011
Blog atau Weblog adalah buku harian online yang diisi secara terus-
menerus secara periodik. Blog pada awalnya hanya dimiliki oleh artis dan
selebriti saja karena pada saat itu membuat blog membutuhkan banyak biaya,
meliputi pembuatan desain, pembelian domain, sewa hosting sampai dengan
maintenance blog itu sendiri. Disamping itu diperlukan pengetahuan khusus
tentang bahasa pemrograman internet seperti PHP dan MySQL. Namun, sesuai
dengan perkembangan jaman, belakangan ini sudah banyak beredar situs-situs
yang menyediakan blog secara gratis tanpa harus mengerti bahasa
pemrogramannya. Salah satunya adalah Blogger.com yang mempunyai pengguna
paling banyak karena kemudahan dalam pengelolaan template sehingga sesuai
dengan yang kita inginkan.
Persyaratan Membuat Blog
1. E-mail
Sebelum membuat blog kita harus mempunyai account E-mail yang aktif, bisa
dari Yahoo.com, Plasa.com, Telkom.net, dan lain-lain. Bila belum punya
E-mail, silakan daftar terlebih dahulu.
2. Koneksi Internet
Untuk membuat blog dibutuhkan koneksi internet, bisa dikerjakan di rumah
sendiri menggunakan telkomnet instan, atau di warnet terdekat.
Langkah-langkah Membuat Blog
1. Membuka Blogger
Jalankan browser Anda kemudian buka http://www.blogger.com. Tunggu
hingga muncul tampilan awal Blogger.com.
2. Mulai membuat
Klik tombol Ciptakan Blog Anda Sekarang pada gambar panah di bawah
ini:
Pengertian Blog
3. Mengisi form
Isilah form di bawah ini dengan benar.
Alamat email
Masukkan sebuah password
Ketik ulang sandi
Nama Tampilan
Verifikasi Kata
Penerimaan Persyaratan
: diisi alamat E-mail Anda yang masih aktif.
: diisi password Anda
: ketik sekali lagi password yang Anda
masukkan tadi.
: diisi nama yang akan ditampilkan di posting.
: diisi kata yang ditampilkan di bawahnya.
: di cek.
Setelah semua form diisi, klik tombol Lanjutkan untuk melanjutkan
membuat blog.
4. Memberi nama blog
Isilah form dibawah ini untuk memberi nama blog Anda.
Judul Blog: diisi judul blog yang akan ditampilkan di Header.
Alamat Blog (URL) : diisi alamat blog yang diinginkan.
Setelah semua form diisi, klik tombol Lanjutkan untuk menuju bagian
berikutnya.
5. Memilih template blog
Akan disediakan bermacam-macam template oleh Blogger. Anda diminta
memilih salah satu template sesuai dengan selera Anda. Tempate yang Anda
pilih ini sewaktu-waktu dapat diganti dengan template yang lain.
Setelah memilih template, klik tombol Lanjutkan untuk menuju ke bagian
berikutnya.
6. Memulai Posting
Blog Anda telah selesai diciptakan. Kini saatnya Anda menambah posting ke
dalam blog Anda dengan cara klik pada tombol Mulai Posting.
7. Mengetik Posting
Ketikkan postingan Anda di bagian bawah ini. Jika belum siap mengisi
posting, silakan isi posting seadanya. Nanti kita edit lagi dengan artikel
sungguhan. Kalau sudah, klik tombol Mempublikasikan Posting.
8. Berhasil Mempublikasikan
Posting Anda sudah berhasil dipublikasikan/diterbitkan. Sekarang jika Anda
ingin melihat tampilan blog, silakan di klik Lihat blog (di jendela baru)
9. Tampilan blog
Proses membuat blog telah selesai. Inilah tampilan blog yang kita buat tadi
Strukturnya masih terlalu sederhana, untuk itu silakan Anda menambahkan
aksesori ke dalam blog Anda agar tampilan blog Anda lebih menarik.
Cara Merawat Printer
Selasa, 12 April 2011

Ada pepatah mengatakan "Lebih baik mencegah dari pada memperbaiki !!"
Pepatah ini sangat perlu di lakukan, karena apabila head printer anda rusak , maka biaya untuk memperbaiki printer, hampir sama dengan anda membeli printer baru.
Jadi untuk itu kita harus bisa merawat printer kita dengan benar, Merawat printer ternyata caranya mudah sekali, hanya di butuhkan beberapa menit tiap minggu nya, maka printer anda akan terhindar dari masalah-masalah kerusakan printer.
Untuk menghindari dari kerusakan kerusakan printer :
1. Pakai Printer secara teratur dan berkala
Permasalahan yang paling sering kita hadapi adalah kwalitas cetak yang buruk, ada garis putih yang melintang , warna yang hilang atau tinta tidak keluar sama sekali.
Dengan pemakaian Printer yang teratur, maka kita tetap menjaga agar tinta mengalir dan membasahi permukaan nozzle.
Apabila kita jarang memakai printer, usahakan minimal tiap 1 minggu sekali kita melakukan test print.
Dengan demikian dapat mencegah agar tinta tidak kering pada permukaan nozzle.
Jika anda tidak melakukan ini, maka head printer anda akan lebih cepat buntu, dan ini berlaku untuk semua merk inkjet printer.
Tips : Anda bisa letakkan catatan kecil di depan monitor anda untuk mengingatkan agar selalu melakukan pencetakan setiap minggu secara rutin, baik untuk warna hitam maupun warna yang lain.
misalnya : lakukan pencetakan halaman web yang kaya warna atau foto ukuran kecil yang kaya warna.
Cara ini lebih efisien dari pada anda melakukan head cleaning pada printer anda.
2. Mematikan (Shut Down) Printer secara benar
Jangan lupa untuk mematikan printer anda jika tidak di pakai, cara ini juga dapat menghindari ke-buntuan nozzle pada head anda.
Penting : matikan Printer dengan on/off button pada printer anda, jangan mematikan dengan cara mencabut kabel printer anda.
Karena bila anda mematikan dengan on/off button, akan mengaktifkan mekanik capping yang akan membantu untuk mencegah nozzle mengering.
3. Jangan menggunakan kertas yang kotor atau berdebu
Jika Anda mencetak dengan menggunakan kertas yang berdebu, maka mekanik penggerak kertas atau roller paper akan lebih cepat kotor.
Jika ini terjadi maka roller paper anda akan lebih cepat aus/rusak, efeknya adalah printer tidak dapat menarik kertas.
Bagaimana bila roller paper anda kotor ?
Anda dapat bersihkan dengan Dura klin, caranya : Teteskan Dura klin pada kertas HVS polos, kemudian print halaman kosong pada kertas tersebut, lakukan 4-5 kali, atau gunakan tombol tray pada printer, untuk menarik kertas keluar.
Penting : Jangan pakai Vacuum Cleaner untuk membersihkan printer, dapat mengakibatkan short/korsleting dan terbakar pada board di dalam printer.
Tips : Jika anda tinggal di tempat yang berdebu, pakailah cover printer agar printer anda lebih terhindar dari debu, cover dapat berupa plastik atau kain.







